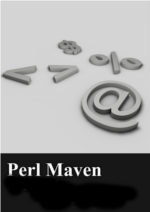Vagrant Perl Development Environment (VirtualBox)
Vagrant makes it super easy to create and distribute development environments. The default is to create a VirtualBox image and let everyone else use it.
I've created one especially for developing Perl-based applications. In this article you'll see how to use it.
Setup
First you'll have to install Vagrant and VirtualBox. They are both open source and free.
I have the following versions:
$ vagrant -v Vagrant 1.7.4
$ VirtualBox -h | grep Manager Oracle VM VirtualBox Manager 5.0.2
though a while ago it was working like this:
$ VBoxManage -v 4.3.24r98716
and by the time you are reading this, the version numbers most likely are going to be higher.
Get the image an launch it
Open the terminal (or Command Window if you use Microsoft Windows), create a directory for the environment and the cd into that directory.
$ mkdir try $ cd try
Before going further, let's create a perl script here: Create a file called hello_world.pl with the following content:
use strict; use warnings; use 5.010; say 'Hello World';
The following command will initialize the directory to use Vagrant with the specific image I've created for Perl development.
$ vagrant init szabgab/pde
The response looks like this:
A `Vagrantfile` has been placed in this directory. You are now ready to `vagrant up` your first virtual environment! Please read the comments in the Vagrantfile as well as documentation on `vagrantup.com` for more information on using Vagrant.
Port forwarding
Before we launch the VirtualBox image we need to make a small adjustment. Edit the Vagrantfile and insert the following row just under the similar line that is commented out.
config.vm.network "forwarded_port", guest: 3000, host:3000 config.vm.network "forwarded_port", guest: 5000, host:5000
Then we have to launch the VirtualBox image using the vagrant up command. When you run this command for the fist time, Vagrant will notice that you don't have the image on your hard-disk yet and will download it. The image itself is about 800 Mb so it can take a while to download it. You will see the estimated remaining time on the console.
$ vagrant up
The response looks like this:
Bringing machine 'default' up with 'virtualbox' provider...
==> default: Box 'szabgab/pde' could not be found. Attempting to find and install...
default: Box Provider: virtualbox
default: Box Version: >= 0
==> default: Loading metadata for box 'szabgab/pde'
default: URL: https://atlas.hashicorp.com/szabgab/pde
==> default: Adding box 'szabgab/pde' (v1.1.0) for provider: virtualbox
default: Downloading: https://atlas.hashicorp.com/szabgab/boxes/pde/versions/1.1.0/providers/virtualbox.box
default: Progress: 6% (Rate: 236k/s, Estimated time remaining: 0:15:50)
and when the download has finished it shows this:
==> default: Successfully added box 'szabgab/pde' (v1.1.0) for 'virtualbox'!
==> default: Importing base box 'szabgab/pde'...
==> default: Matching MAC address for NAT networking...
==> default: Checking if box 'szabgab/pde' is up to date...
==> default: Setting the name of the VM: try_default_1427292263650_50259
==> default: Clearing any previously set network interfaces...
==> default: Preparing network interfaces based on configuration...
default: Adapter 1: nat
==> default: Forwarding ports...
default: 22 => 2222 (adapter 1)
==> default: Booting VM...
==> default: Waiting for machine to boot. This may take a few minutes...
default: SSH address: 127.0.0.1:2222
default: SSH username: vagrant
default: SSH auth method: private key
default: Warning: Connection timeout. Retrying...
==> default: Machine booted and ready!
GuestAdditions 4.3.24 running --- OK.
==> default: Checking for guest additions in VM...
==> default: Mounting shared folders...
default: /vagrant => /Users/gabor/tmp/try
Now you have a Linux machine running in VirtualBox on your system.
Connect to the VirtualBox image
We can access the machine via ssh:
$ vagrant ssh
SSH to Vagrant on MS Windows
On MS Windows you can use Putty to connect to the Vagrant based VirtualBox image.
You will need to download both putty.exe and puttygen.exe You can then follow these instructions though the private_ket file I had to load was located in the .vagrant/machines/default/virualbox subderectory of the directory where I ran vagrant up and it does not have any extension so I had to change the filter in the "open private key" window.
Then I had to save it again as "private key", just this time it was in the format Putty can use.
Once you installed the private key, Putty will let you connect to the virtualbox. It will still prompt for a username though, where you need to type in 'vagrant'.
This will get us inside the machine in the home directory of the 'vagrant' user. I think the best then is to
$ cd /vagrant
This directory of the Virtual machine is mapped to the directory you created for the whole project on the host machine. That means, if you list the directory now we will see both the Vagrant file that was created by the vagrant init command and the hell_world.pl file we have created on the host machine.
$ ls -l total 8 -rw-r--r-- 1 vagrant vagrant 58 Mar 25 14:25 hello_world.pl -rw-r--r-- 1 vagrant vagrant 3024 Mar 25 13:50 Vagrantfile
We can run the perl script by typing
$ perl hello_world.pl Hello World
From this point you can go on creating and editing files with any editor you have on your own computer and as long as the file is in that subdirectory, you'll be able to run it on the virtual server.
Warning
Later we'll see how to upgrade the VirtualBox image when a new one is released. That will involve destroying your old machine which will delete everything except what you have in the /vagrant directory, so I'd strongly recommend using only that directory.
Installing modules
The image comes with perl 5.20.2 and cpanm and a bunch of other modules. Still, you might want to install further modules. Just type in
$ cpanm Module::Name
and it should install the specific module with all its dependencies.
(Remember, because these modules are installed on the VirtualBox, when you will upgrade the box, these will disappear. So you might also want to let me know which other modules you need. That way after the upgrade you might already have them installed.)
Shutting the Machine down (suspend, halt, destroy)
When the VirtualBox runs it uses precious resources of your machine. You might want to shut it down when you don't need it.
$ vagrant suspend
will suspend the machine saving its current state to your harddisk. This will take up some extra diskspace, but will make it fast to resume operation.
$ vagrant halt
This will shut down the machine. This way only the image of the hard-disk of this machine will be on your hard-disk, not its memory dump. This uses less disk-space on your machine but will take longer time to start again.
$ vagrant destroy
This will remove even the hard-disk of your VirtualBox image leaving only the original box downloaded on your hard disk. This uses even less disk space than when you halted the machine, but anything you put on the machine outside the /vagrant directory will be gone too. (Including any modules you might have installed.) Starting the machine will take even longer than after running halt.
Restarting the machine with up
In either of the 3 methods you used to stop the VirtualBox, running
$ vagrant up
will start it again.
Unlike the first time you ran this command, this time it won't need to download anything from the Internet and thus it will be much faster than the first time you ran this command.
Upgrade from older version
This article described the initial installation of the Perl Development Environment. Later as newer versions are released you might want to follow the instructions to upgrade the Vagrant Perl Development Environment.

Published on 2015-08-24